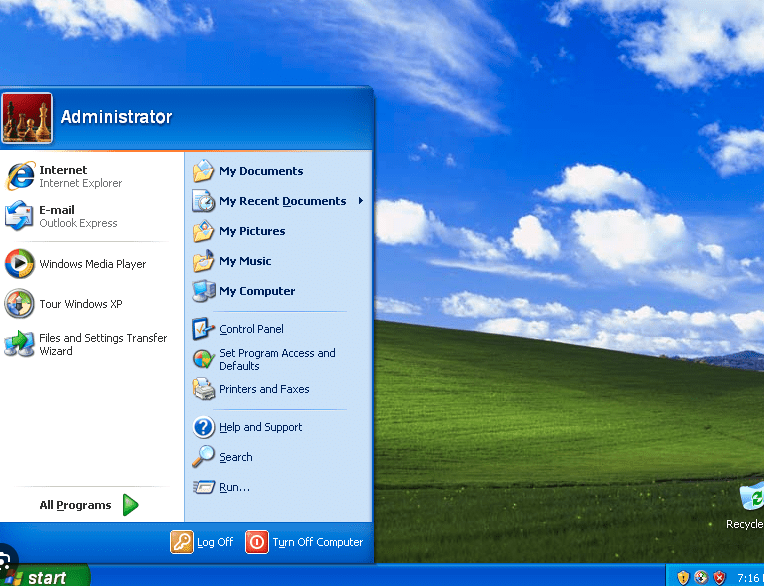Windows XP Mode is a feature on Windows 7 allows emulation of Windows XP environment as an independent virtual computer inside. This is a useful feature that allows users to use the software legacy applications on Windows XP compatibility as well as create a separate environment for testing when necessary
How to install?
Explore My Other Channel for More Cool and Valuable Insights
👉 Youtube Learn Tech Tips👉 Tiktok
👉 Facebook:Before you begin
In order to use Windows XP Mode, you need to make sure your computer meets certain system requirements, otherwise Windows Virtual PC and Windows XP Mode won't work correctly, even though you might be able to download and install them. Before you begin, follow these steps:
Make sure you're running Windows 7 Professional, Enterprise, or Ultimate. To find out which edition of Windows 7 you're running, click the Start button Start button, right-click Computer, and then click Properties. Find out whether your computer's CPU is capable of hardware-assisted virtualization. To check, download and run the Hardware-Assisted Virtualization Detection Tool.
If you receive the message “This computer is configured with hardware-assisted virtualization, you can run Windows Virtual PC and Windows XP Mode. See the instructions below.
If you receive the error message "There is no hardware-assisted virtualization support in the system," your computer's CPU doesn't support hardware-assisted virtualization. You can still use Windows XP Mode by installing an update to Windows 7. See Why am I receiving errors about hardware-assisted virtualization (HAV) when I try to use Windows XP Mode and Windows Virtual PC?. Be aware that XP Mode will run much better if hardware-assisted virtualization can be enabled.
If you receive an error message saying "Hardware-assisted virtualization is disabled," this means your computer supports hardware-assisted virtualization, but you need to change settings in your computer's basic input/output system (BIOS) to turn on hardware-assisted virtualization. Procedures to turn on virtualization settings in your computer's BIOS vary depending on the BIOS manufacturer. Check the information that came with your computer or go to the computer manufacturer's website.
In order to use Windows XP Mode, you need to make sure your computer meets certain system requirements, otherwise Windows Virtual PC and Windows XP Mode won't work correctly, even though you might be able to download and install them. Before you begin, follow these steps:
Make sure you're running Windows 7 Professional, Enterprise, or Ultimate. To find out which edition of Windows 7 you're running, click the Start button Start button, right-click Computer, and then click Properties. Find out whether your computer's CPU is capable of hardware-assisted virtualization. To check, download and run the Hardware-Assisted Virtualization Detection Tool.
If you receive the message “This computer is configured with hardware-assisted virtualization, you can run Windows Virtual PC and Windows XP Mode. See the instructions below.
If you receive the error message "There is no hardware-assisted virtualization support in the system," your computer's CPU doesn't support hardware-assisted virtualization. You can still use Windows XP Mode by installing an update to Windows 7. See Why am I receiving errors about hardware-assisted virtualization (HAV) when I try to use Windows XP Mode and Windows Virtual PC?. Be aware that XP Mode will run much better if hardware-assisted virtualization can be enabled.
If you receive an error message saying "Hardware-assisted virtualization is disabled," this means your computer supports hardware-assisted virtualization, but you need to change settings in your computer's basic input/output system (BIOS) to turn on hardware-assisted virtualization. Procedures to turn on virtualization settings in your computer's BIOS vary depending on the BIOS manufacturer. Check the information that came with your computer or go to the computer manufacturer's website.
Installing and using Windows XP Mode
- To use Windows XP Mode, you need to download and install Windows XP Mode, and Windows Virtual PC, the program that runs virtual operating systems on your computer.
- When you install a program in Windows XP Mode, the program becomes available for use in both Windows XP Mode and Windows 7.
- Windows XP Mode follows the same support lifecycle as Windows XP—extended support ended on April 8, 2014. Learn more about Windows XP end of support.
To download and install Windows XP Mode
- Go to the Windows XP Mode page in Download Center.
- Under Quick Details, select your language.
- Click Continue and follow the instructions on the screen to validate your copy of Windows 7.
- Select a version of Windows XP Mode to install and click Install.
- Note: Windows XPMode_N versions don't include Windows Media Player.
- Click Run in your browser's message bar, and follow the instructions on the screen.
- When setup is completed, click Finish.
To download and install Windows Virtual PC
- Go to the Windows Virtual PC page in Download Center
- Under Quick Details, select your language.
- Click Continue and follow the instructions on the screen to validate your copy of Windows 7.
- Select a version of Windows Virtual PC to install and click Install.
- After installation is complete, click Restart Now to restart your computer.
To set up Windows XP Mode for first use
- Click the Start button Start button, click All Programs, click Windows Virtual PC, and then click Windows XP Mode.
- Windows Virtual PC and Windows XP in the list of programs Windows Virtual PC and Windows XP in the list of programs
- If you accept the license terms, click I accept the license terms, and then click Next.On the Installation folder and credentials page, accept the default location where Windows XP Mode files will be stored, or choose a new location.
- Type a password, type it again to confirm it, and then click Next.
- After setup is complete, Windows XP Mode opens in a separate window.
Software Download
- Hardware-Assisted Virtualization Detection Tool, Download here
- Window XP Mode, Download here
- Window Virtual PC, Download here
Thank you for reading this post. I hope you found it helpful and easy to follow. If you have any feedback or questions about
How to "Installing and using window XP mode" ,
please share them in the comments below. I would love to hear from you and discuss this topic further
✋✋✋✋
Webzone, all things Tech Tips for web development,
- I am Zidane, See you next time soon ✋✋✋✋